Search and positioning
Search and positioning
The Mapit search box lets you search for both addresses and issue data. You can also drop the pin at a custom location.
Address search
Type an address into the search box, and click the Enter button to search:
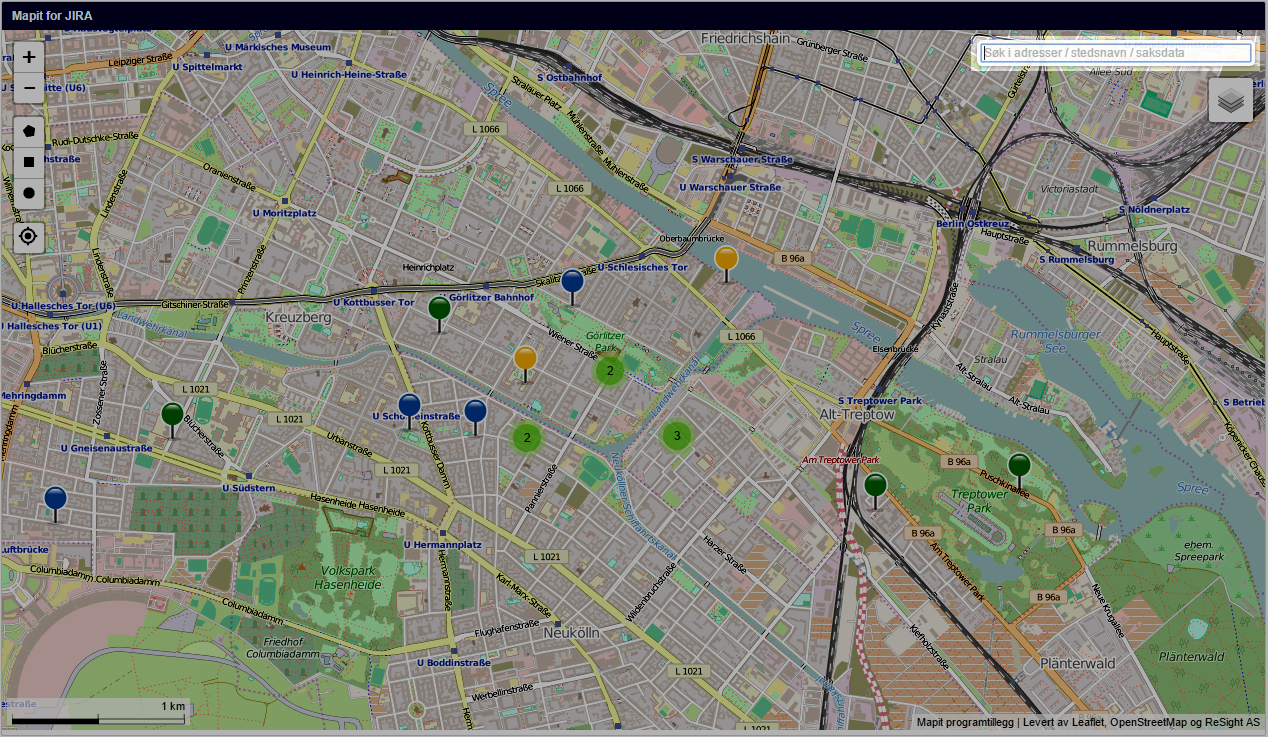
The matching address will be displayed below the search box. If your search term matches more than one address, a list of matching addresses will be shown (as well as matching issues, as described below)
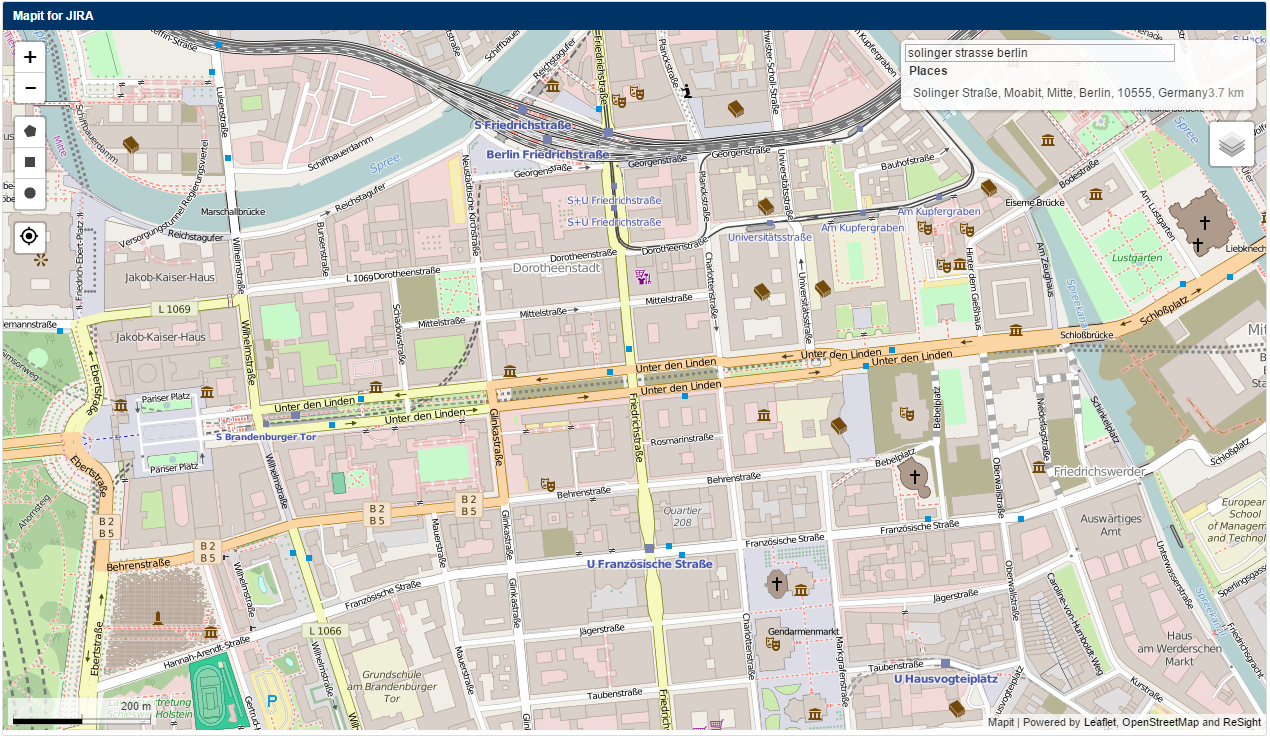
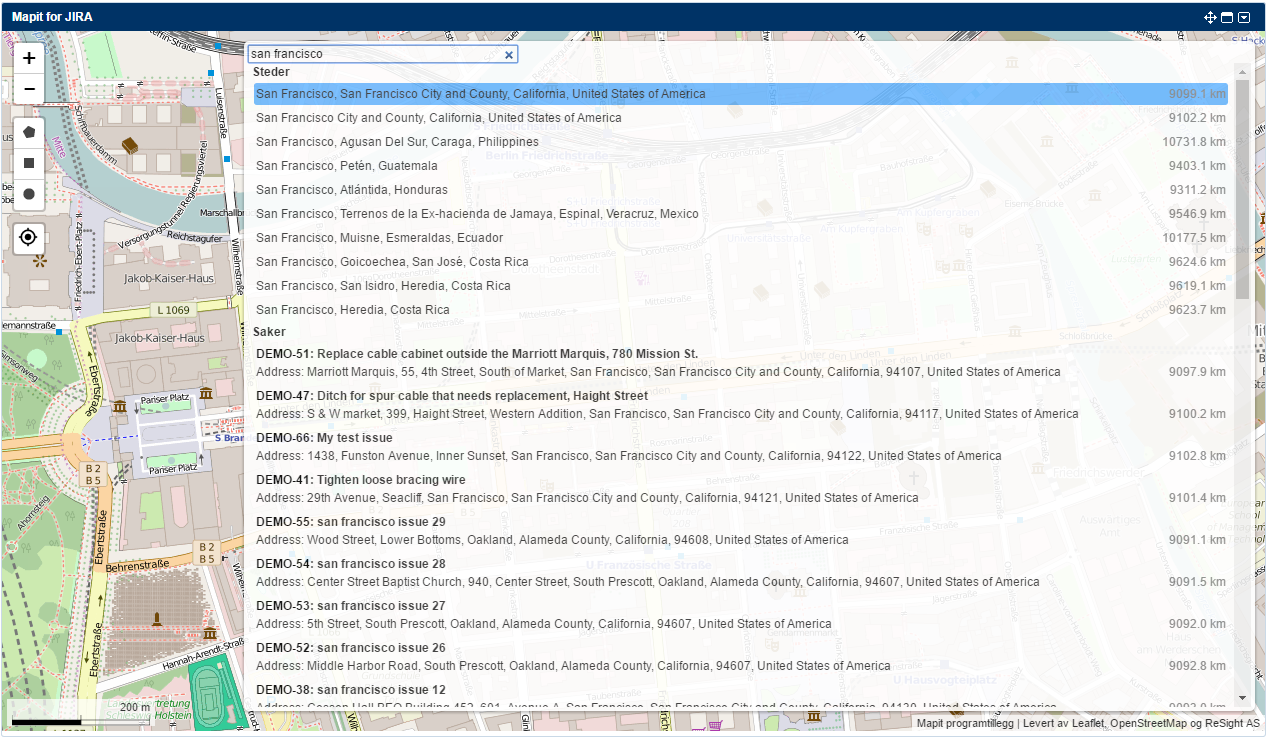
Click on the desired location, and Mapit will display a pin on the position matching the address, along with a popup box with key information.
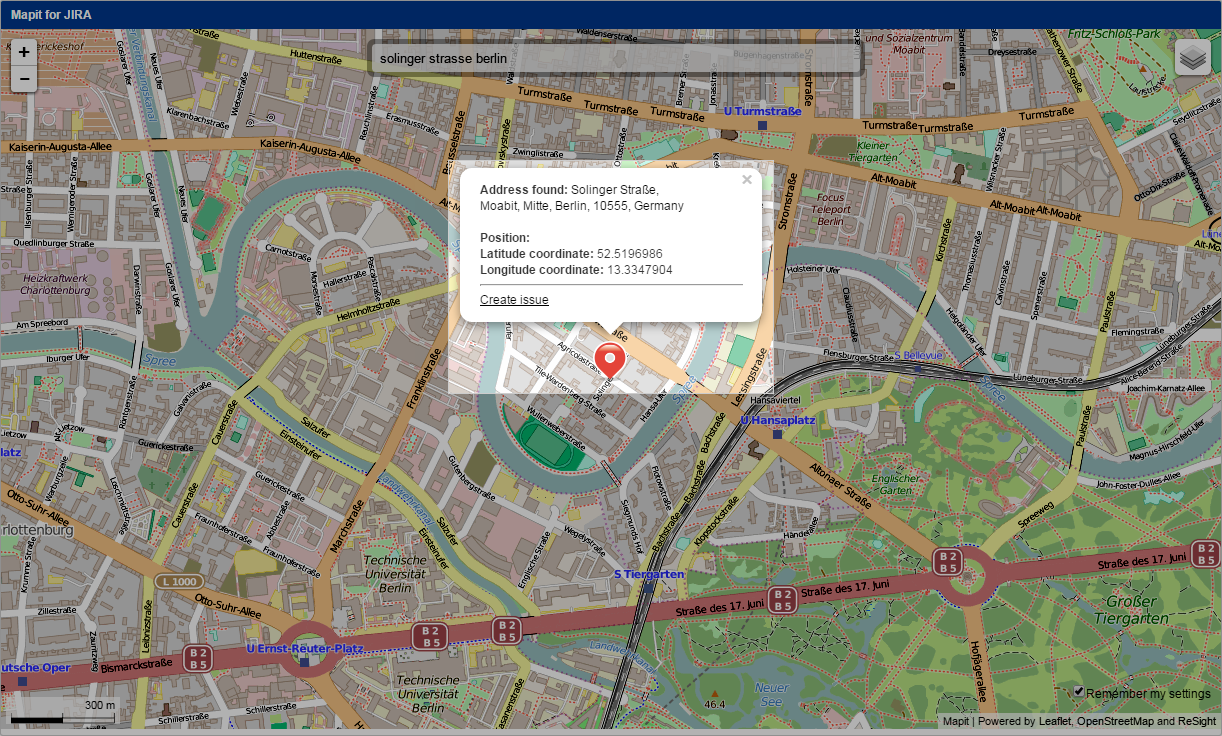
The pin can be moved by dragging it around. The address and position will automatically get updated once you drop the pin. If the popup box disappears, click the pin to bring it back again.
Depending on your permissions, the popup box will also contain a link allowing you to create a new issue directly from the map.
Mapit uses the OpenStreetMap address search by default, but your JIRA administrator can set one of the other search engines as default.
If your search matches more than one address, Mapit will list up to 30 matching results, ordered by distance to the current map center. If the search didn't return the result you expected, please try a more specific search.
OpenStreetMap is an open, free to use, community driven service, which means that it depends on local contributors to keep the maps up-to-date. If the map isn't quite up to date in your area, please consider contributing!
Issue search
Type a search term into the search box, and click the Enter button to search. One or more search results will be displayed if the search term is matched.
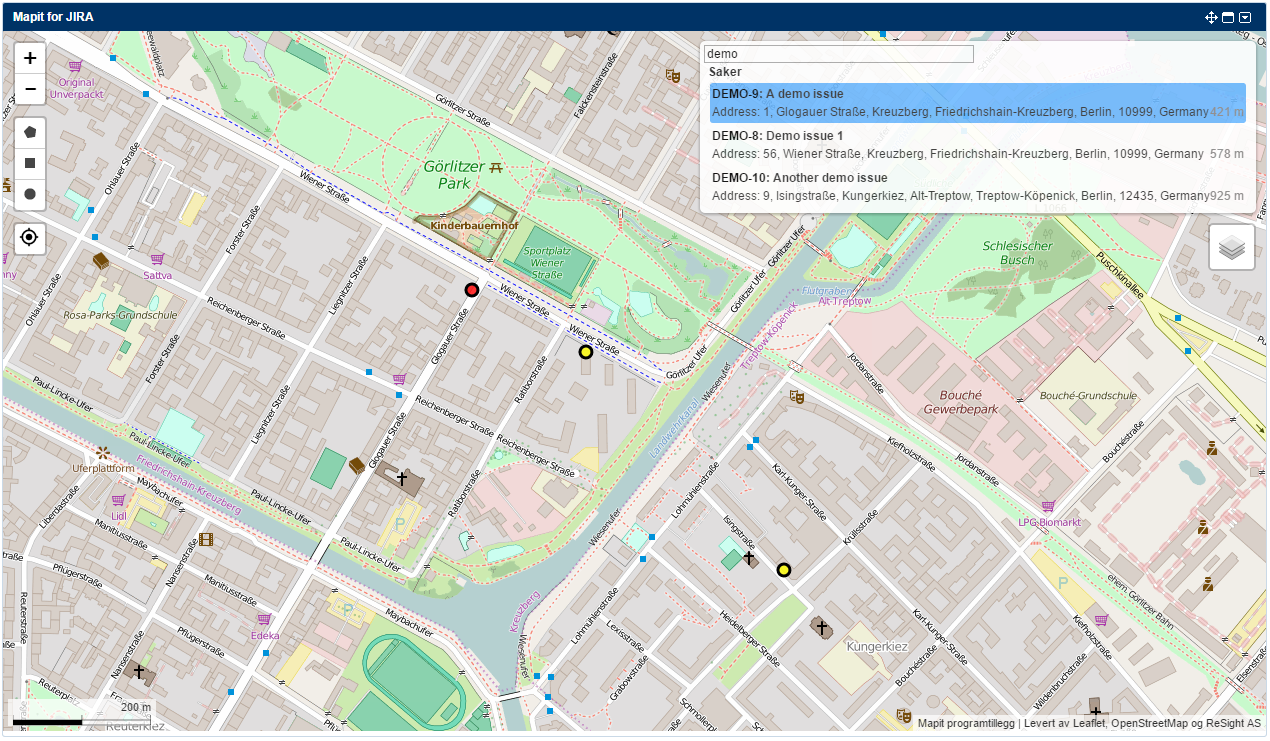
- Issues matching the search term will appear in the result list according to their relative distance to the current map center - issues closer to the map center appear at the top
- All issues matching the search term will appear as yellow dots in the map (even if they do not belong to any filters). If you hover over a result in the list, the colour of the matching result will change to red
- Use the project key to limit search to a specific project. For instance, type DEMO searchterm to search for the term "searchterm" in the DEMO project (remember to use capital letters for the project key)
- Wildcards (* or ?) are supported
- Your JIRA administrator can configure which issue fields should be searchable - by default only terms matching the summary or description will appear in the result list
Right-click to set pin
Instead of using the address search box, you can drop the pin at a custom location by right-clicking at the desired spot in the map, and choosing "Set pin here".
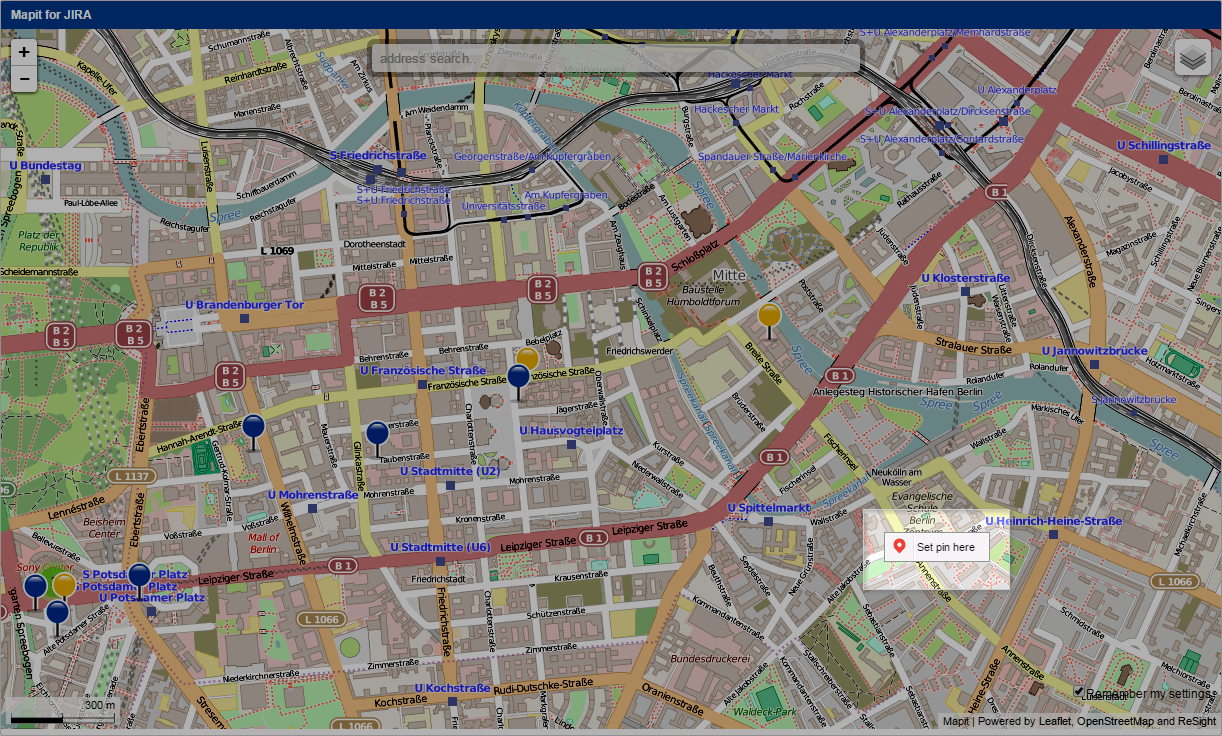
Mapit will find the nearest matching address to this location, and display a popup box with key information. The functionality is otherwise the same as for address search.
Locate me
Clicking on the locate me button will reposition the map so that the map center corresponds with your current position. This feature makes use of your browser's geolocation feature, so you need to allow this in order for this function to work.
