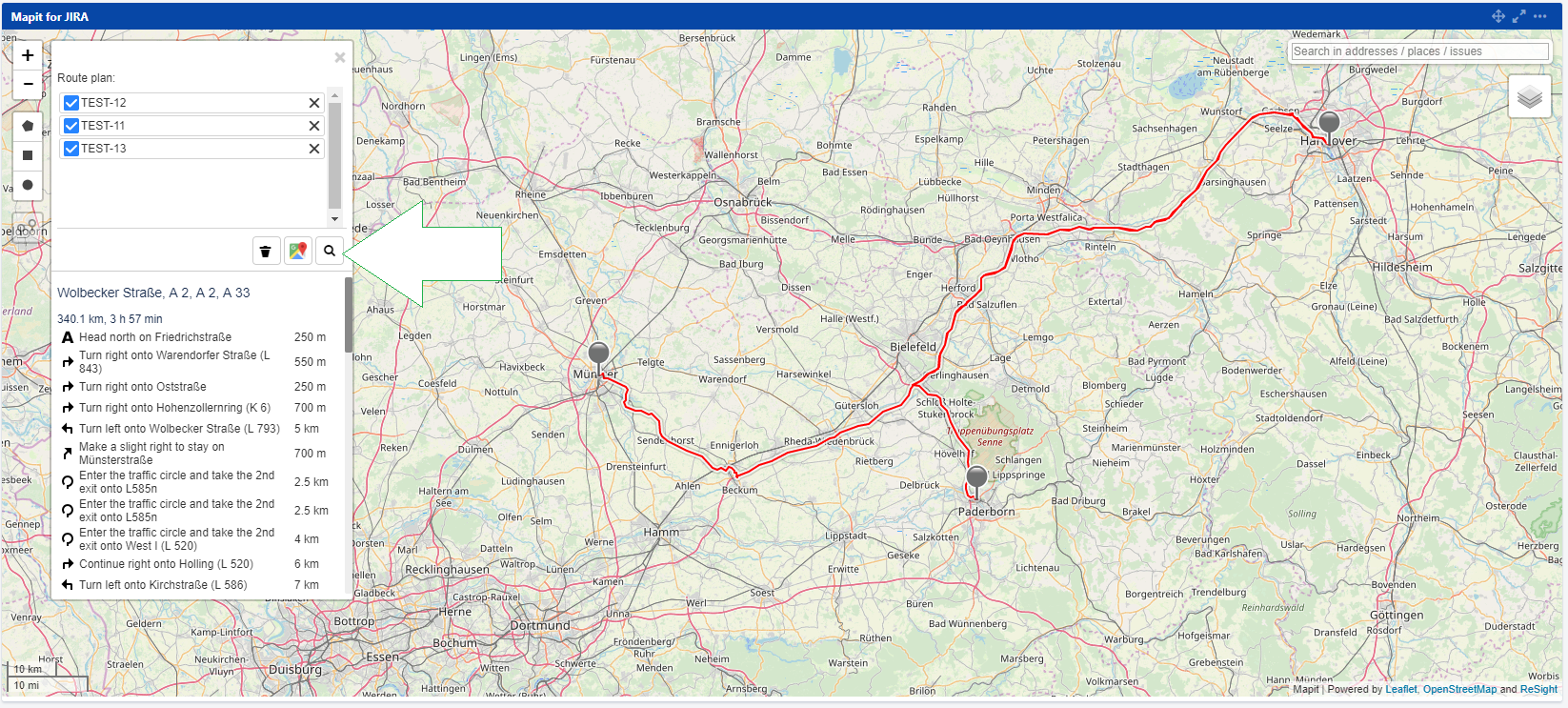Other map functions
Zoom buttons
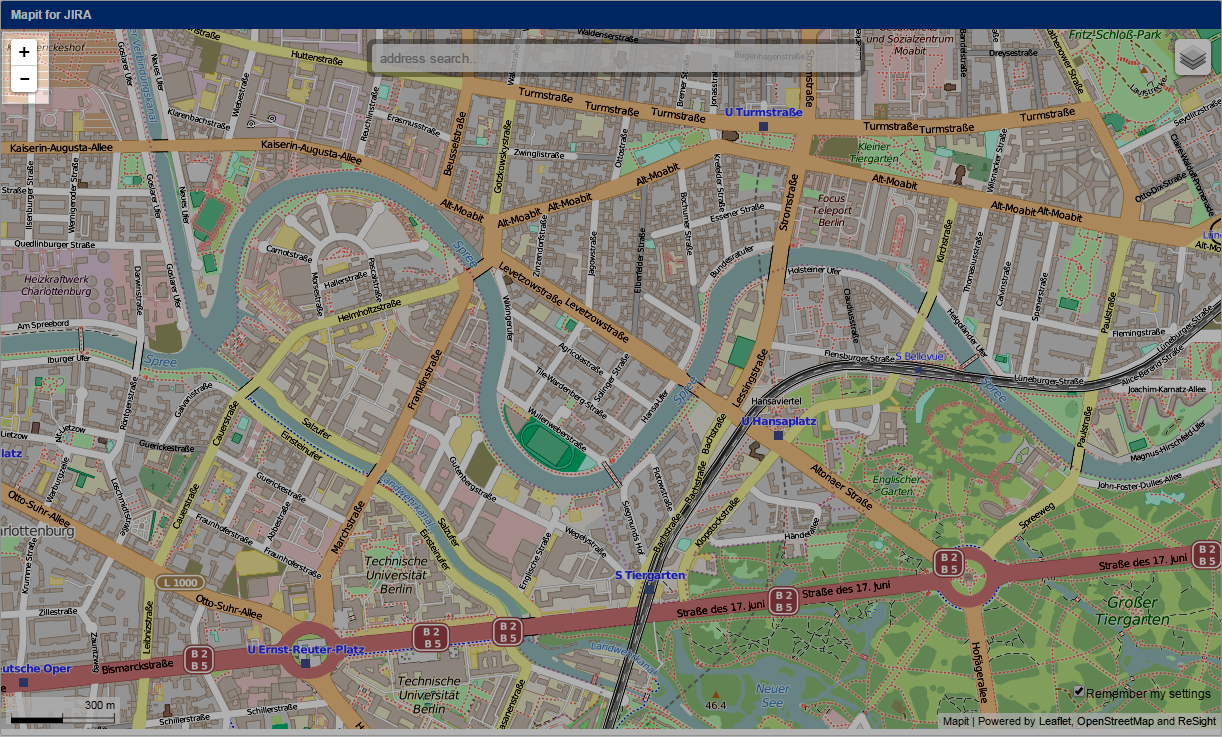
Let's you zoom in and out, obviously!
Issue selectors
Use the issue selectors to select a subset of the issues currently displayed in the map.
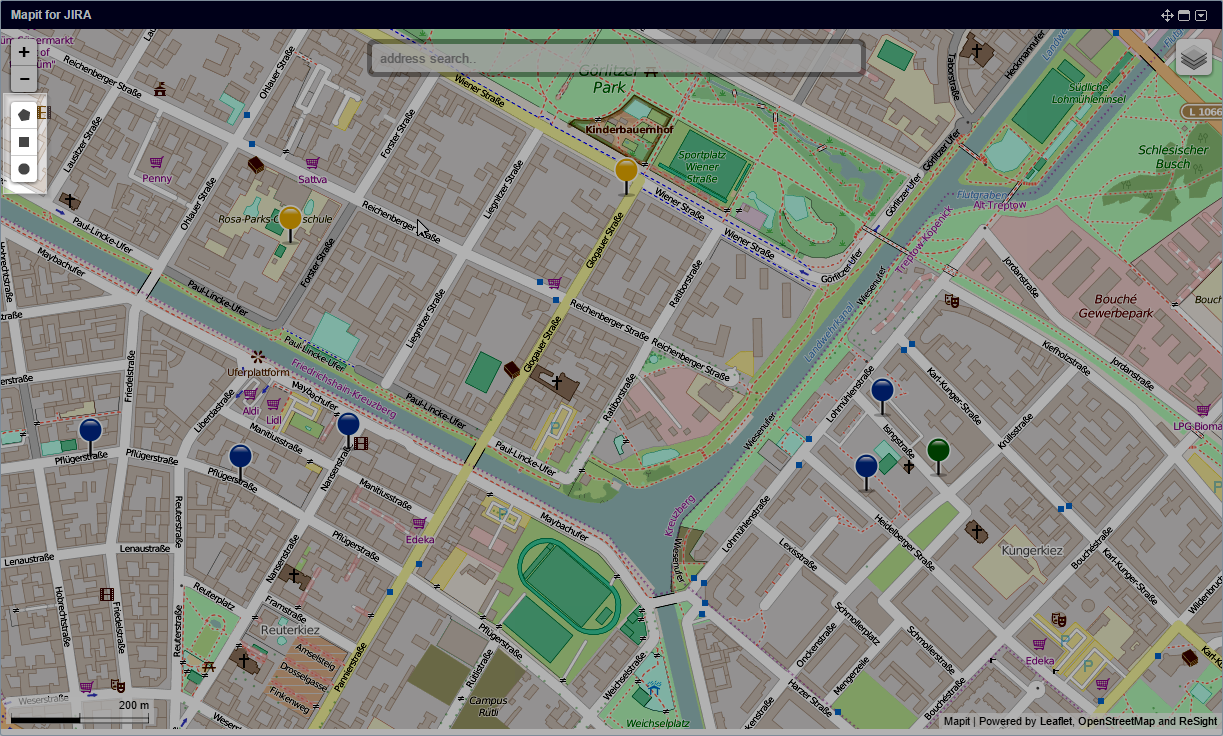
Once you've made your selection, Mapit will open a new browser tab, showing the selected issues in the JIRA issue navigator. This is handy for further processing of the issues, either one by one, or through JIRA's bulk edit function. To cancel a selection, just click Escape or the Cancel button.
The following selectors are available:
Polygon selector
Click on a position in the map close to one of the issues you want to select. Keep clicking to mark the area you want to select issues from; a line will be drawn from the previous point. Close the polygon by clicking the first position again.
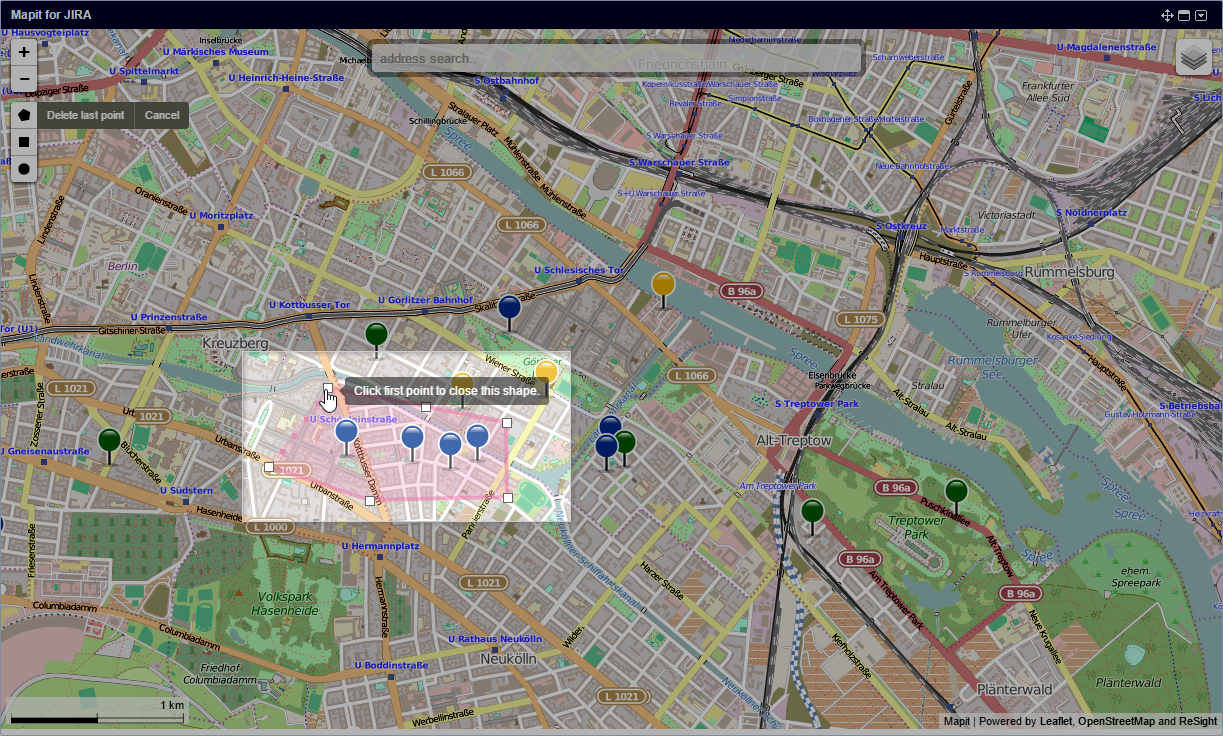
Rectangle selector
Rectangle selector: click on the position in the map where you want the top left corner of the rectangle to be, then drag until you've covered the area you want to select issues from.
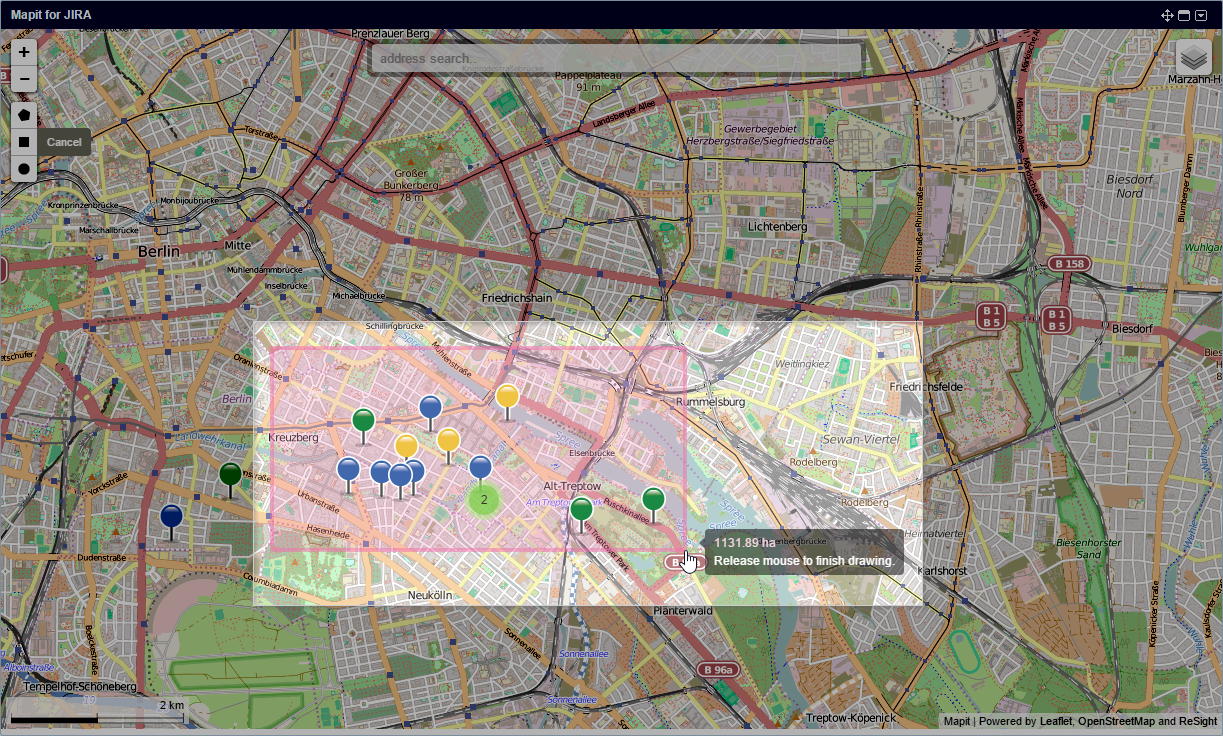
Circular selector
Click on the position in the map where you want the center of the circle to be, then drag until you've covered the area you want to select issues from.
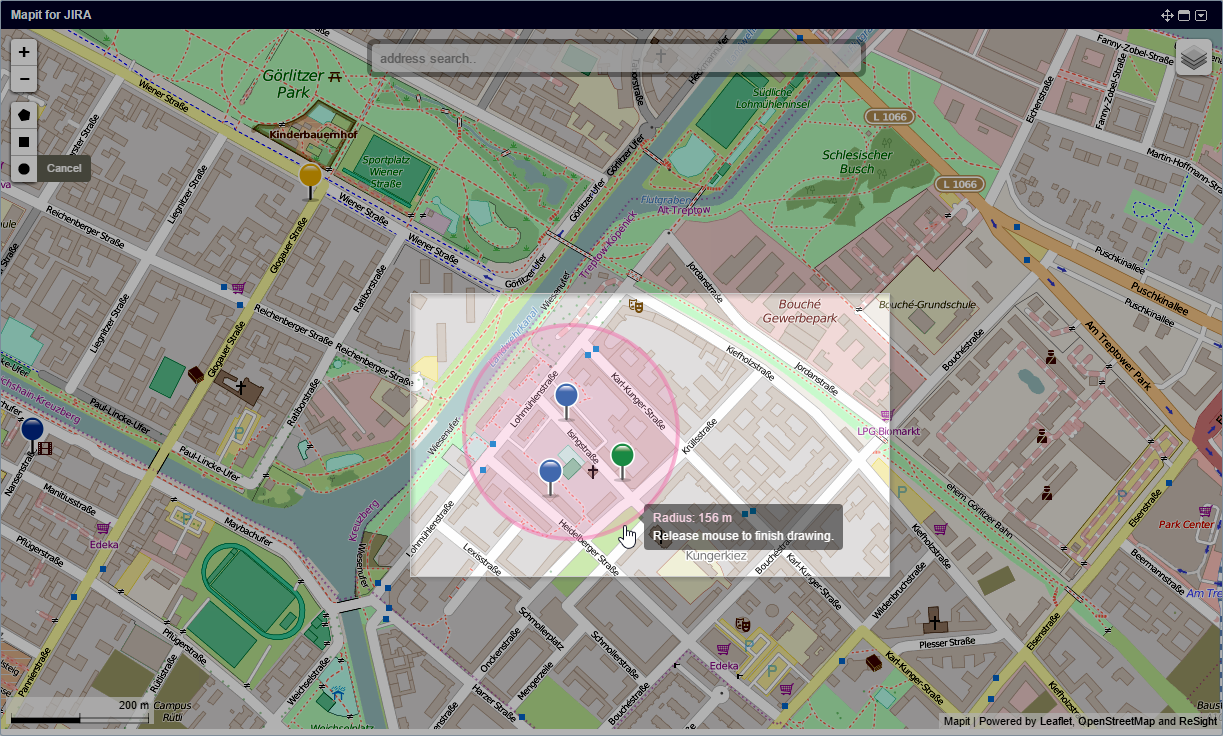
Locate me
Clicking on the locate me button will reposition the map so that the map center corresponds with your current position. This feature makes use of your browser's geolocation feature, so you need to allow this in order for this function to work.
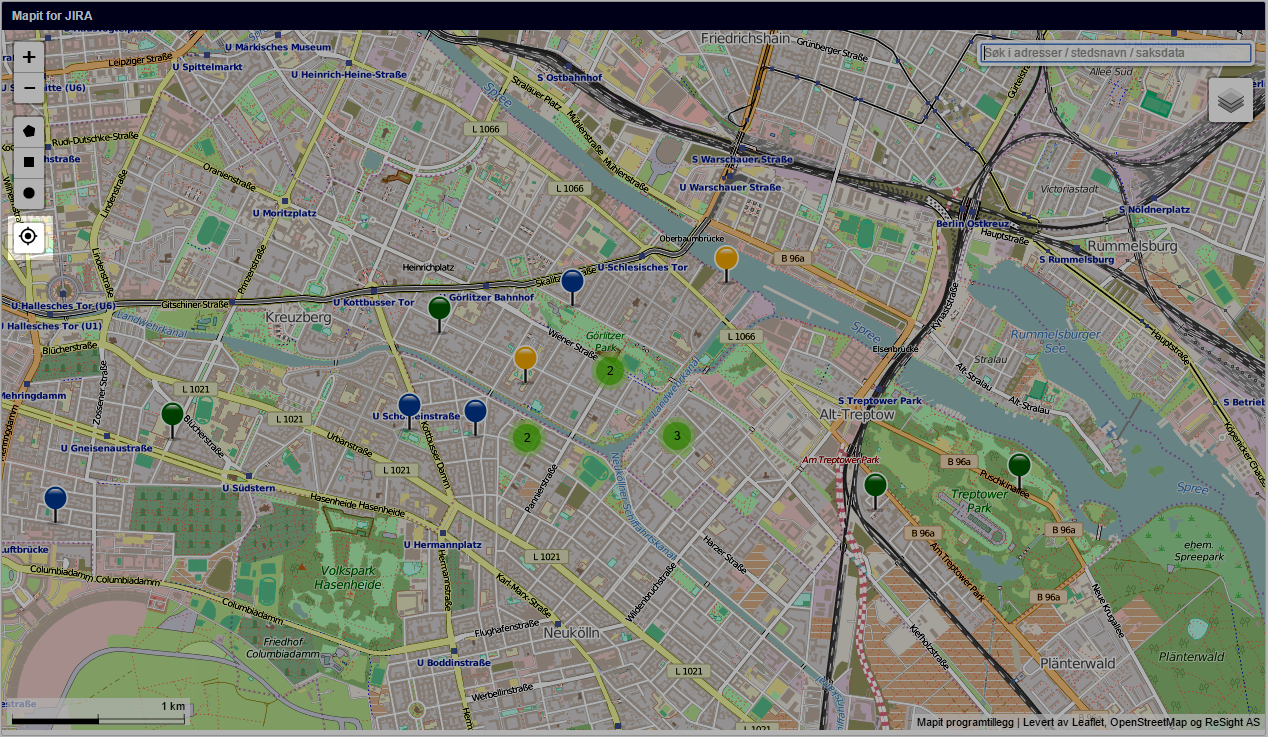
KML paths
KML is a file format used to display geographic data in an Earth browser such as Google Earth. KML uses a tag-based structure with nested elements and attributes and is based on the XML standard. MapIt can display KML-data saved in the issue attachments, Mapit will try to parse attachments with .kml file ending. An option in the issue pop-up toggles the display of KML-files. Note: this option must be enabled by your Jira Administrator.
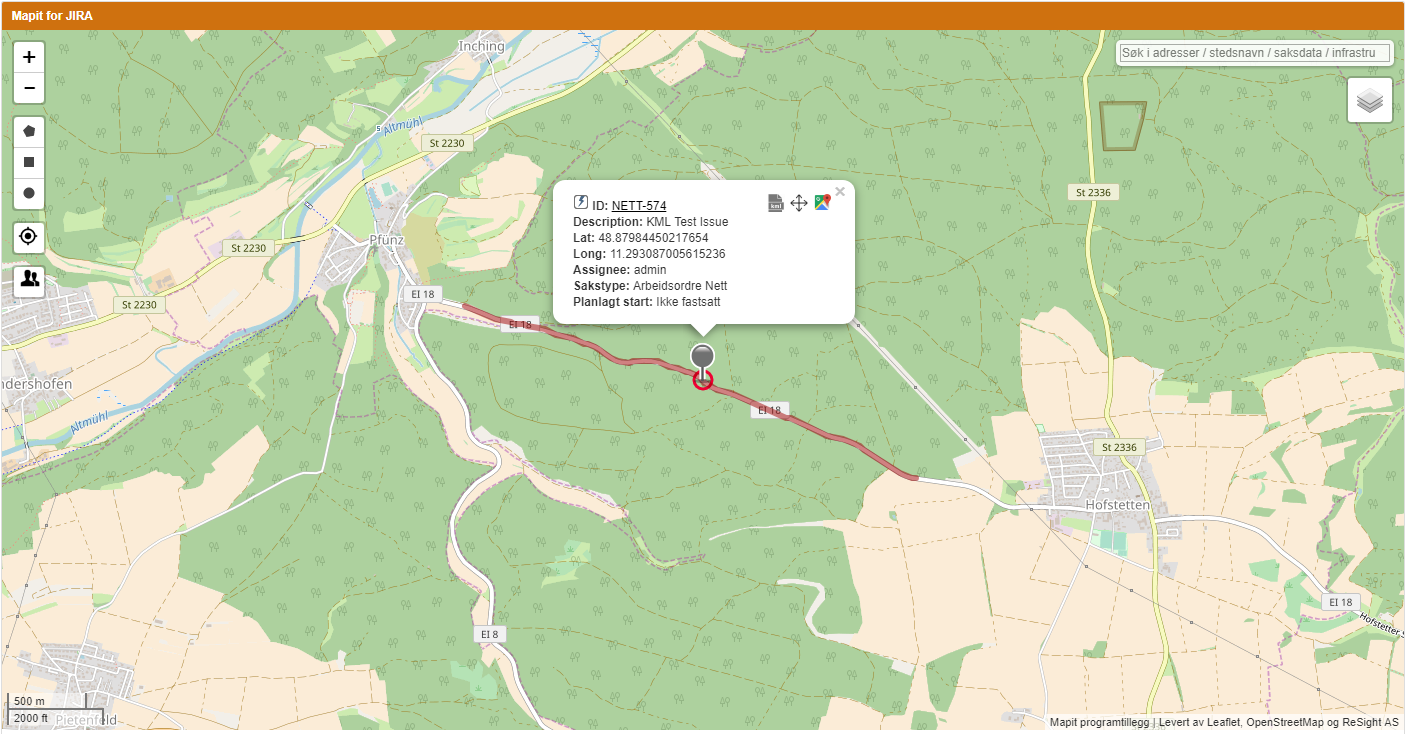
Areas in Mapit
If in the Mapit have been defined, areas, user will be enable to display them in the Mapit for Jira gadget to help users see if an issue is inside or outside the defined area. Components can also be added to an issue depending on what area it is situated in. if you need access to areas - ask your JIRA Administrator about it.
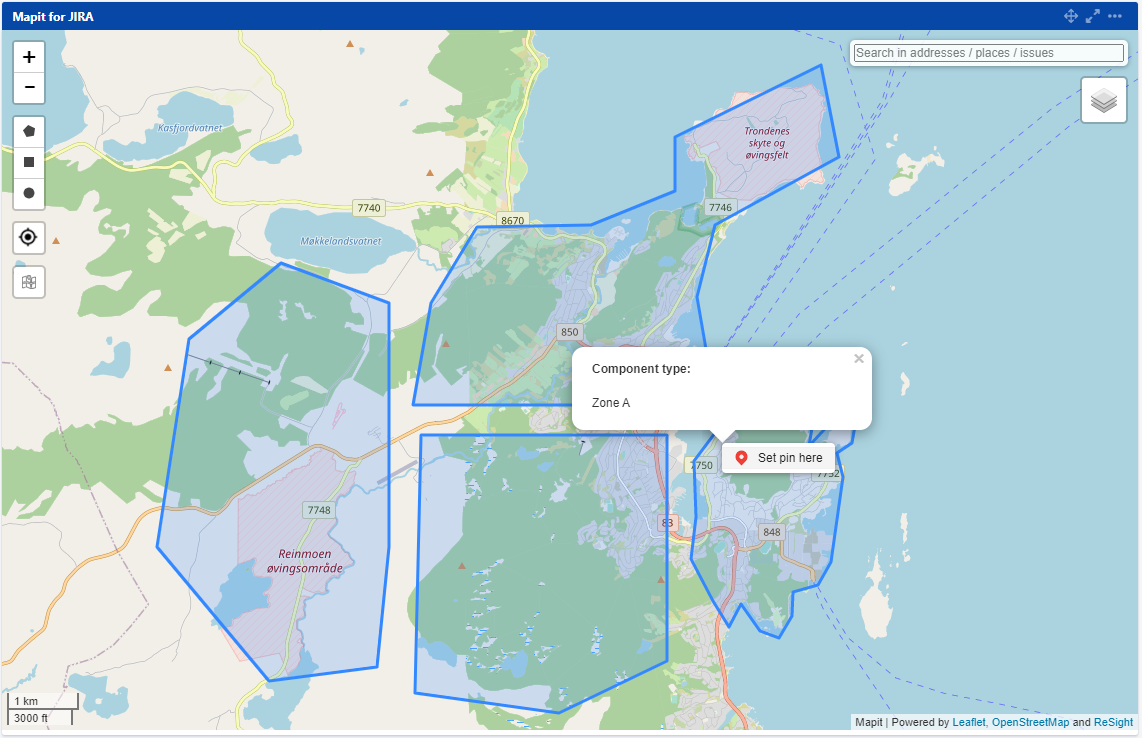
Planning a route
All users who want to be able to set the path between their Jira issues on the map.
It's possible because Mapit supports route search. After determining between which tasks the route should be lit - the user has two options:
- see the route between selected issues in Google Maps.
- see the route between selected issues in the Mapit - this option requires Api Key (access token) from Mapbox.
Note: this option must be enabled by your Jira Administrator.